How to Transfer Data From Android to Android via Bluetooth
Transferring data from one device to another can be done wirelessly. One method that is fast and ensures transfer of large files of data from one android to another easily is the Near Field Communication (NFC). Near Field Communication which supports android beam, helps to transfer data between two devices by pressing their backs together.
Other devices might require you to select "More" in order to access the NFC option. If you still don't see the NFC option then your device is not equipped with the NFC functionality.
Once beaming is complete, an audio notification will signaling the end of the transfer. Another way you would know when the process is complete is automatic launch of the folders where the beamed data has been stored on your new device.
Part 4. Transfer Data from Android to Android with Gmail or Messaging App
The use of Gmail on android devices to move data from one android phone to another is quite simple and very suitable for small sized data. This method requires you to have a Gmail account where you would back up the information. The procedures to follow have been carefully laid out below:
- Move to your phone setting app and click on "Backup settings" option. Under the personal tab, click on Backup and reset.
- A new page will open up showing a "Backup to Google drive". Choose the contents you want to back up.
- After selecting, click on "Backup" and the contents will be backed up to Google drive.
- Now switch on you're the new android device and login into your Google account. Navigate to the restore backup option. Choose the file you want to restore from the drive. Click on it and tap restore. This will transfer the data to the receiving android device.
Part 5. How to Transfer Data from Android to Android Using Google Account
Transferring data using Google account is yet another alternative to the other ones previously discussed. To begin the process of transferring your data from one android device to another, follow the steps below.
- Go to settings on the sending android phone and navigate to Backup and reset page. Select "Backup my data" and toggle it on. Your data will be backed up by Google.
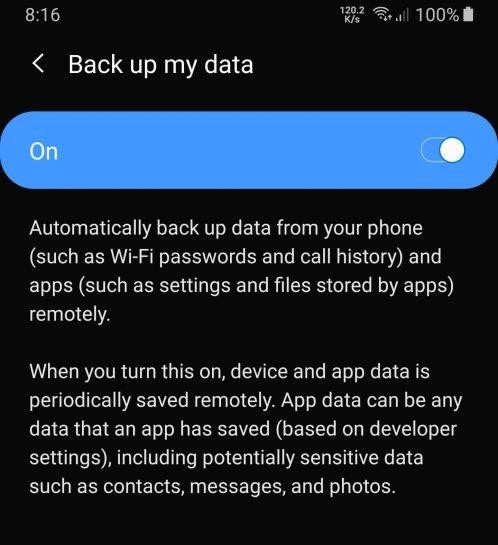
- Select the backup option. This will take you to the Backups page. Here you can see a folder saved with the name of your device. This folder contains all the data you saved from your phone to Google drive. Verify that the folder contains the most recent backup files to ensure you don't lose your data when you restore to another android device.
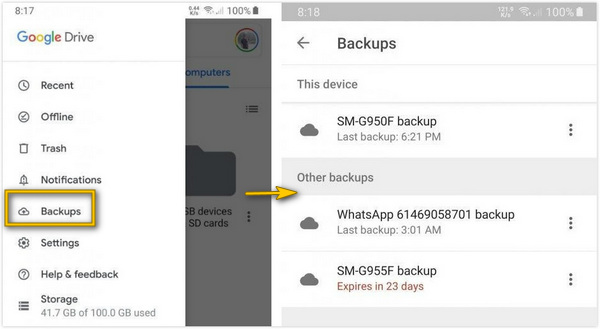
- Now, go to the receiving android device and sign in using the same Google account used in the back up in the other android device. Select the 'Restore from backup' option. This would restore all your data.
Part 6. How to Transfer Data from Android to Android via Specific Device App
Most devices come with their own in-built data transfer apps. Some of these devices include Samsung with its "Samsung smart switch", Motorola with "Motorola Migrate", LG with "LG mobile Switch" and Huawei with "Huawei Backup"
Below is a step by step process on how to successfully use this inbuilt software.
Samsung Smart Switch
The Samsung smart switch aids your upgrade from an old Samsung phone to a new one. You can use a cable or wireless transfer. If your Samsung device does not come with the software for unknown reason, you can download it here .
On both Samsung devices, open the switch app. On the sending device, tap "Send data" and on the receiving device, tap "Receive data".
Next, select either the Cable or wireless transfer option. Wireless will allow both devices to connect automatically and transfer wirelessly. Choosing the cable option will require you to plug both devices directly to one another with a USB cable using an OTG adapter.
Open your old Samsung device and select the data you want to transfer to the new Samsung device. When you are done with this, your phone will notify the size and time length of the transfer.
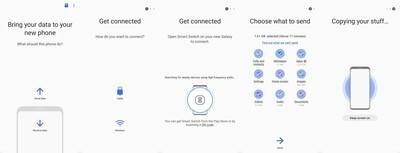
Then tap "Send" to initiate the transfer of data from on device to the other..
Motorola Migrate
The Motorola migrate supports data transfer from one Motorola device to another. Motorola will be retiring the Migrate application as of Android 6.0 Marshmallow. However, you can still use the Migrate Android and non-smartphone transfer services if you are on Android 2.2 Froyo to Android 5.1 Lollipop. Here we are going to introduce how to successfully use the Motorola Migrate app to transfer data from you old Motorola device to another one.
Launch the migrate app on both your old and new device.
On the receiving Motorola device, select android to open a new interface.
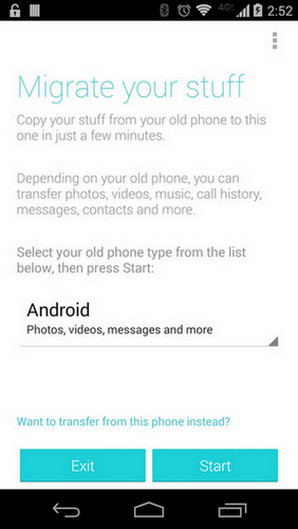
Select data you want transfer from android. Now tap "Next" to proceed.
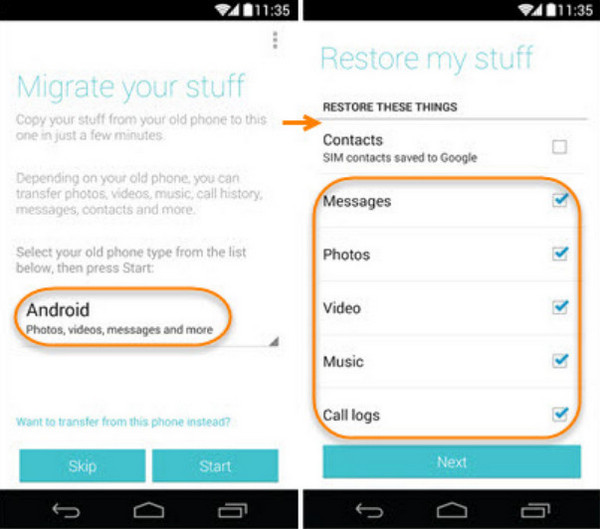
A QR scanner will appear. Scan this code on the new device to establish connection between both devices. When both devices have been connected, the Motorola migrate app will automatically begin the process the process of sending the data you have chosen from your old Motorola device to your new Motorola device. Ensure to keep both phones connected
LG Mobile Switch
LG's mobile switch software provides yet another alternative in data transfer. Below, we have carefully explained how to use the LG mobile switch for data transfer.
Switch on your LG device. On the home screen, swipe left. Click on Management and tap "LG Mobile Switch". Select the data to be transferred and tap on "agree". A list of options will appear on how to transfer the data; select "Wireless" and tap receive. On the screen that comes up next, tap on "Start".
Now go to your old LG device and open the software. Click on "Send Data" and choose "send data wirelessly". Next, tap "tap start" and choose the name of your new phone. Then click on "accept" and on the new device, tap on "receive". Select the data to be sent and tap "Next". This will start the transfer. When it is completed, the data would have been transferred from your old android to the new android.
Huawei Backup
Huawei devices have an inbuilt manager tool known as HiSuite. This app helps users to manage the data on their Huawei devices like contacts, photos, videos and apps. The Huawei Hisuite tool also helps to back up and restore data. To initiate backup and restore on Huawei devices using Hisuite, follow the steps below
Download and install the Hisuite tool on your Personal Computer Here. This tool is supported by windows only.
Thereafter, open the tool and connect your Huawei device to you PC using a USB cable. Enable USB debugging on your Huawei device.
Next, go to settings app on your android device and click on advanced settings. Then click on security and tap on "Allow Hisuite to use HDB". On the device home interface you will see the "Back Up" and "Restore" options.
Click on "Back Up" and choose the data you want to back up. You can encrypt your backup with a password. Next click on "Back Up" To restore the data from previous backups to Huawei, click on "Restore" and select the backup file you want. Click on "Restore" and all the selected data will be restored to you Huawei device.
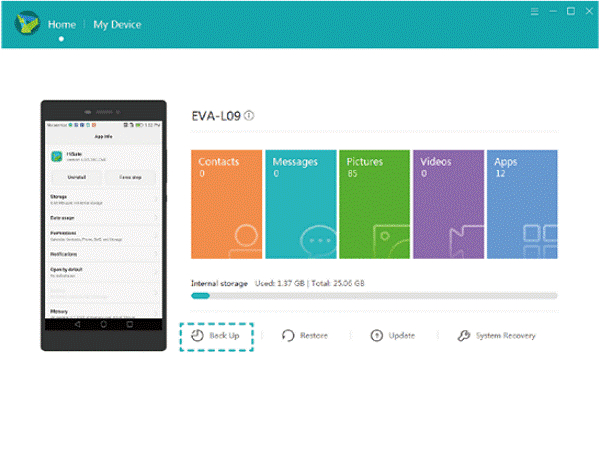
Android users may feel the need to switch between devices this can be for any reason from camera quality to RAM size, Android OS, Rom Size, screen size etc. With this will come the need to transfer data from the previously used device to the new one. Making use of the above listed ways will help ensure the success of the transfer process ensuring that the data sent is protected and intact. User must note the differences between each method outlined here and follow strictly to ensure the success of the process.
How to Transfer Data From Android to Android via Bluetooth
Source: https://mobiletrans.wondershare.com/phone-transfer/transfer-data-from-android-to-android.html